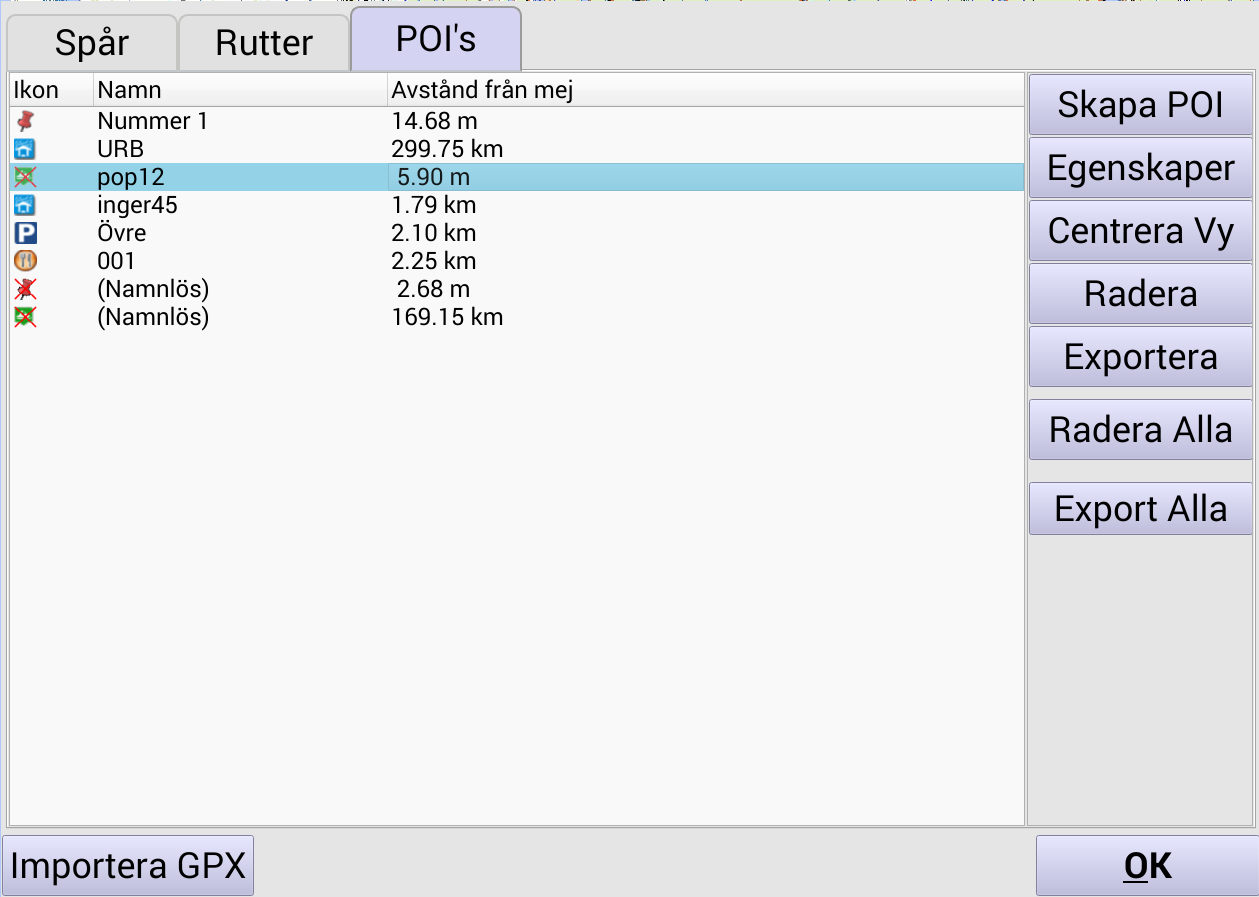Inställningar
Status visningar
- Om alla får plats visas dom överst på skärmen, om inte hamnar några nederst på skärmen.
* Kurs cyan. Hastighet grön. Max Fart blå.
* Skala/Temperatur gul (blir röd när telefonen värms upp).
* Aktuell postion visa med grön färg nederst på skärmen, när hastigheten är understiger 3 km/h.
Menyval
Följ skoter: Egen skoter hålls centrerad på kartan.Låser skärmen och visar karta i vald riktning.Retur knappen kan även användas för aktiverin/avaktivering.Skärmen blir låst när Följ skoter är aktiv, se knappar nedan. Starta spår: Starta och stoppar inspelningar. Skapa rutt: Rita upp rutter på kartan. Hantera rutt: Hantera spår (egna och andras),rutter och intresse punkter (POI'S). Google Maps: Visa Googles karta.Följer skoter kartan. Skoter Lista: Lista på andra skotrar som ingår i min grupp samt grupp 0. Mät Avstånd Mätverktyg. SMS/MAIL/112 Skicka position och länk för att följa egen skoter i real tid via websida . Skicka sms om hjälp till förutbestämt nummer med position. Köp via Swish: Köp SpeedNav ( kartor ). Efter Swish betalning får man direkt tillgång till kartor och framtida kartuppdateringar. Köp Sälens snöskoterklubb's Ledkartan eller Dagkort via Swish. (kräver att Swish är installerat) Inställningar: Se nedan Avsluta: Stänger av SpeedNav.
Knappar: För att zooma på kartan kan plus och minus knapparna på telefonen användas. Retur knappen kan användas för av-/aktivera Följ skoter. När "Följ-Skoter" är aktiv är skärmen låst, använd då plus och minus knapparna för att "zooma". Har man en hörsnäcka eller bluetooth med volymknappar, så kan styra appen via denna.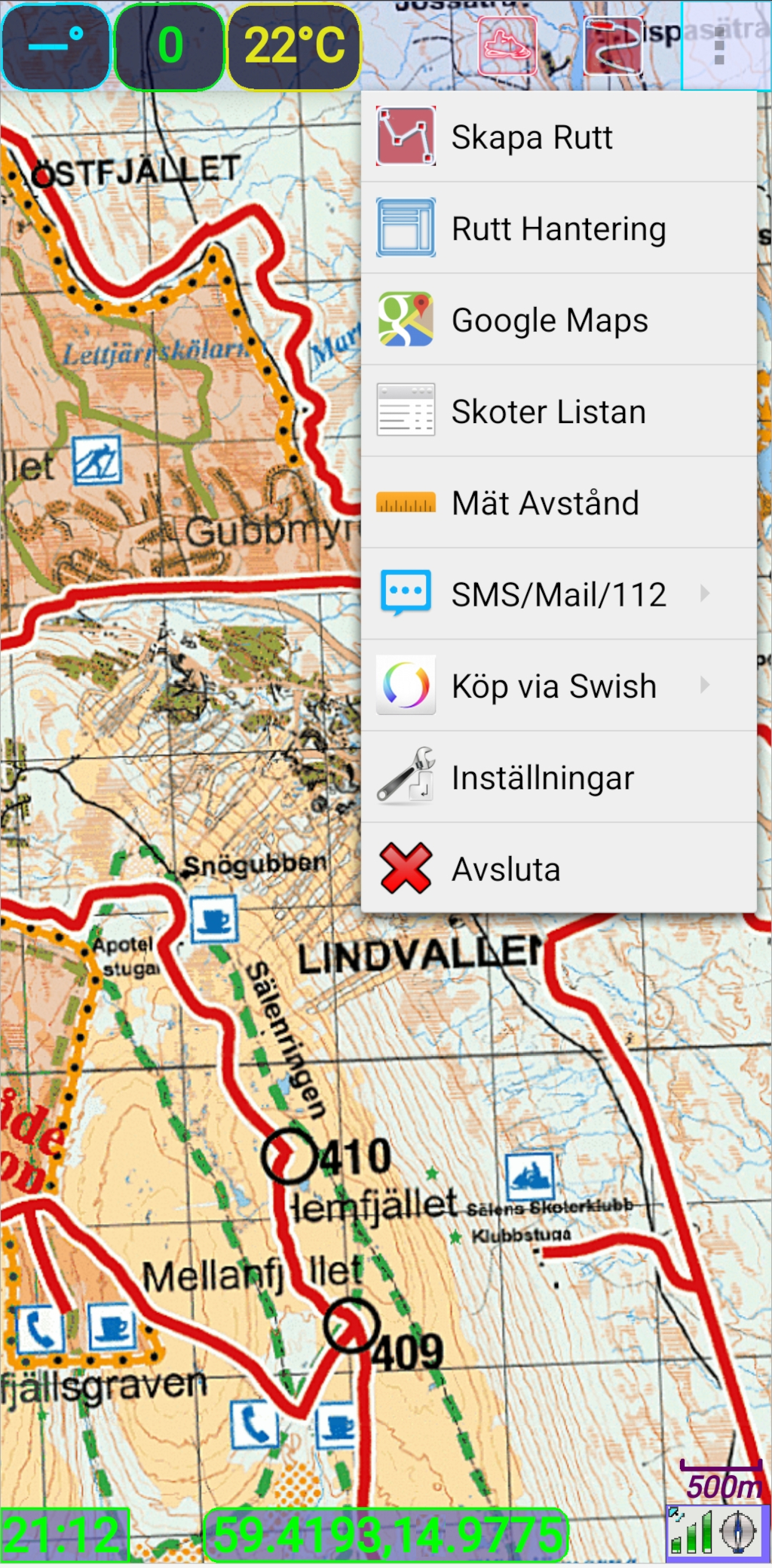
Inställningar
* Två val för kartans visning.
* Visa uppådd maxfart
* Välj att visa andra skotrar på kartan
* Välj att visa enbart sin egen grupp.
- Skotervisning på skärm: grön min grupp, blå dom som inte angivet grupp (grupp 0)
* Skala för Objekt.
Beroende på skärmstorlek/upplösning på olika mobiltelefoner och paddor,
kan skalan behövas ändras för symboler och texter.
* Anger man inget eget namn används Bluetooth namnet.
* Anger man inget egen grupp så används gruppen 0 och skotern blir synlig för alla.För gruppnamn tänk på att skillnad görs mellan stora och små bokstäver.
* Förinställt nummer för Hjälp SMS, har man hörlurar eller snäcka tryck på 3 sekunder på samtals kontrollen.
* Vissa Samsung telefoner pausar laddning när dom tycker att batteri temperaturen är för låg ( +4).
* Gräns temperatur för start.
Batteri temperaturen visas i gult, vid uppvärmning övergår visningen till rött.
Funktionen belastar telefon och därmed går det åt batteri, så laddning bör vara ansluten.
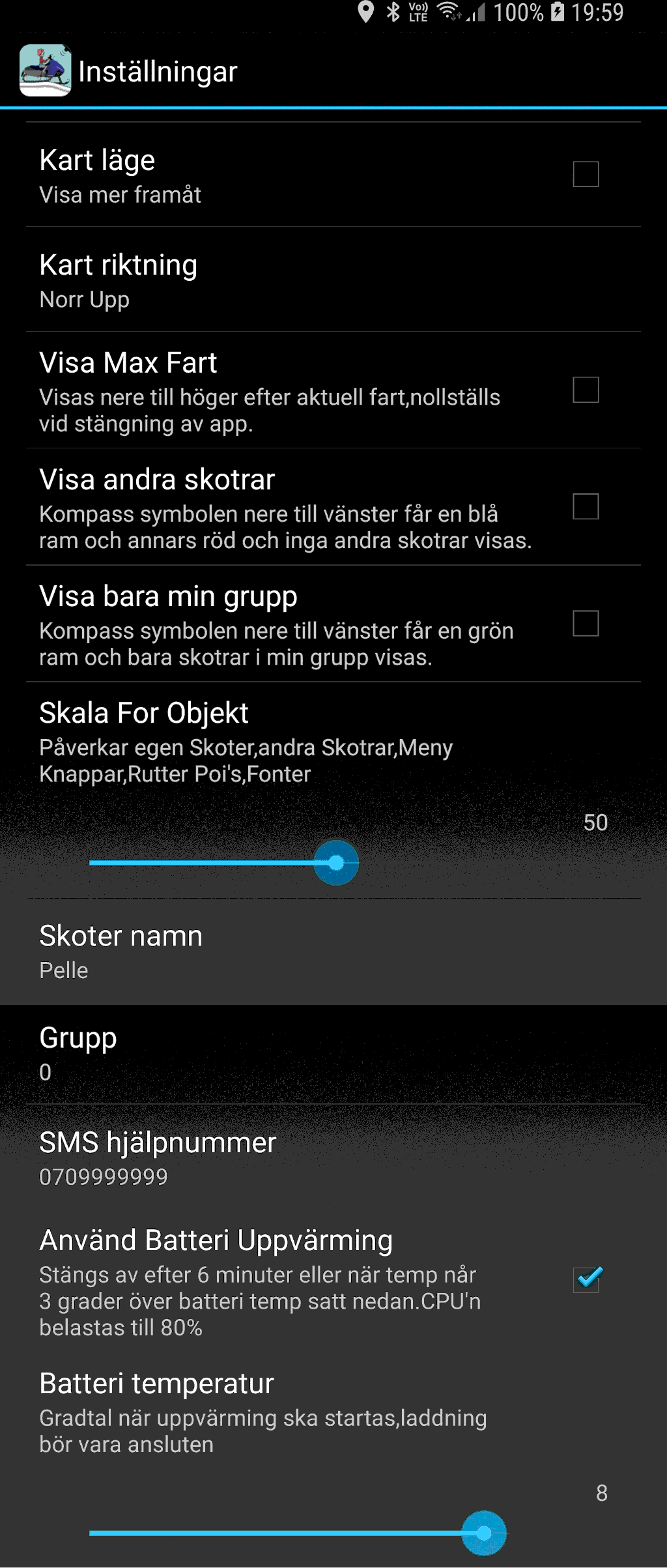
Kartor
Kartorna i listan kan laddas ner och även raderas från appen.
Man kan även dubbel klicka på kartan för att ladda ner kartan under markören.
Om man köpt Sälen's Ledkarta via Swish visas den sist i listan.
Kartindelning se KARTOR-> KARTZONER eller klicka
här
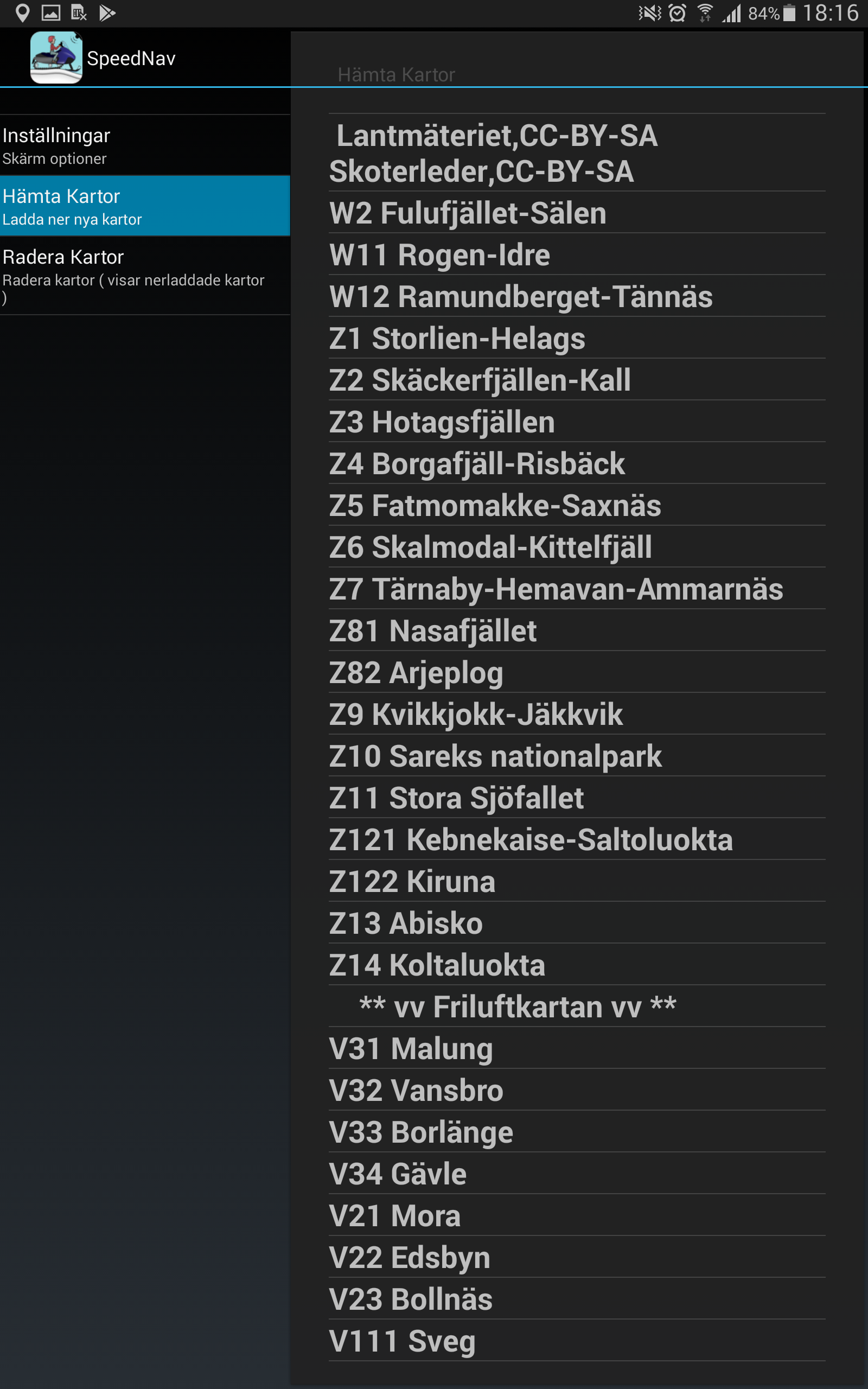
Webtracking
Kartan till höger hittar man under WEBTRACKING.
Om man anget namnet PAVILION och gruppen GRUPP12 ,så visas PAVILION på kartan om GRUPP12 anges i fältet Ange grupp.
Är gruppnamnet 0, så visas PAVILION's position för alla.
Klickar man på PAVILION så visas extra information. Om PAVILION slutar skicka sin position, är den synlig i 48 timmar med senaste positionen.
Under under SPÅRNING->HITTA SKOTER kan man söka skoter via namn.
Väljer man postions symbolen så visas även webanvändarens position ( Röd nål).
Skapa Dolt Område
"Höger klick Meny" visas, aktiveras genom ett långt klick på kartan
Valet "Skapa Dolt Område", används för att skapa ett område med radien 1km där man pekar.
I detta område är skotern inte synlig för andra som har appen eller via webben.
Sista positionen som visa är den man hade innan inträde i cirkeln.
Kan tex. användas kring hemmet/garaget.

Cirkeln blinkar när man kommer in i området som påminnelse.
För att ta bort området, långt klick på röd/gula punkten.För att flytta området,
klicka på ny plats eller på punkten och dra den sedan till annan plats.
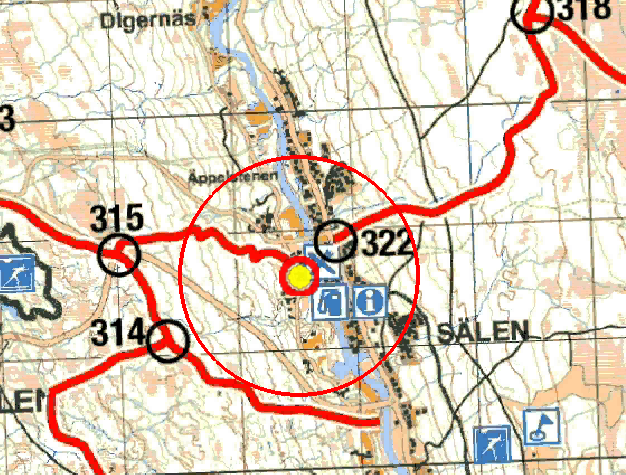
Hantera POi's
Använd "Höger" klick Meny, aktiveras genom ett långt klick på kartan eller dubbel klick
Valet "Placera POI", används för skapa en intresse punkt där man pekar.
Man kan senare peka på punkten för att flytta den.
Pekar man länge på punken ( eller dubbel klick) kan man välja egenskaper eller ta bort punkten.
Egenskaper visas till höger. Här kan man bla. välja att byta ikon.
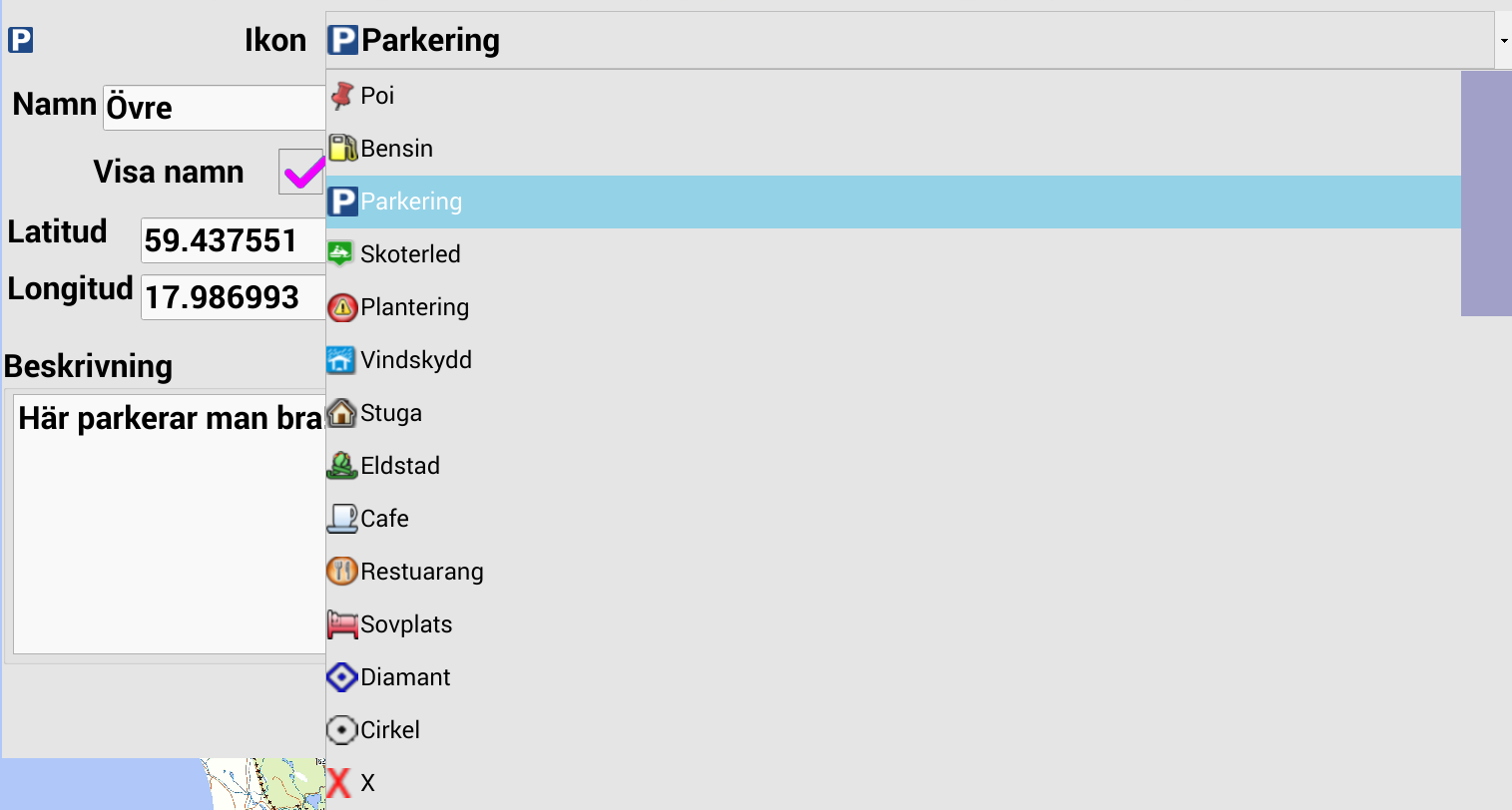
Man kan även gå via list funktion som visas till höger för att editera eller ta bort.
Kolumnen Ikon visar om punkten ska visas på kartan, man trycka på ikonen för att ändra detta.